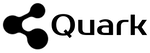以前の記事で、生成AIの追加学習用のデータとして、自動収集したWeb情報を使いました。そのための情報サービスとして当社のQuark AppsWebをご紹介しましたが、他にもやり方はいくつかあります。今回は、RSSとRPAを使った方法をご紹介します。RPAは、以前にもご紹介したPower Automate(PA)を使っていきます。このツールは、恐らくmicrosoft365を契約されていれば、追加費用なく使えるかと思います。PAを使ったケースは、以前にもいくつか記事にしていますが、当時からだいぶ仕様が変わっていますので、あらためて解説していきます。
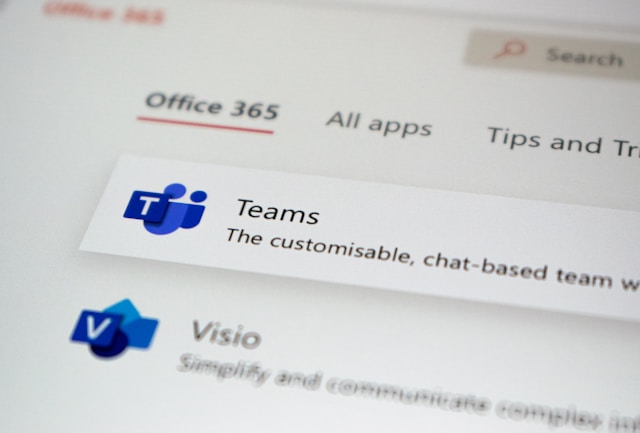
処理の流れ
予め設定したおいたタイミングで、対象サイトのRSS情報を取得し、Excelファイルに追記するというものです。サイトから収集した情報をExcelファイルの形で取得できますので、そのまま、DifyのRAGシステムへナレッジとして登録できます。
事前準備
Excelオンラインに、追記用のファイルをひとつ用意しておいて下さい。テーブル化しておくことがポイントです。図のように項目名をいくつか入力したら、挿入タブのテーブル作成をしてください。テーブルデザインタブで、テーブル名を変えておくと後々わかりやすいと思います。
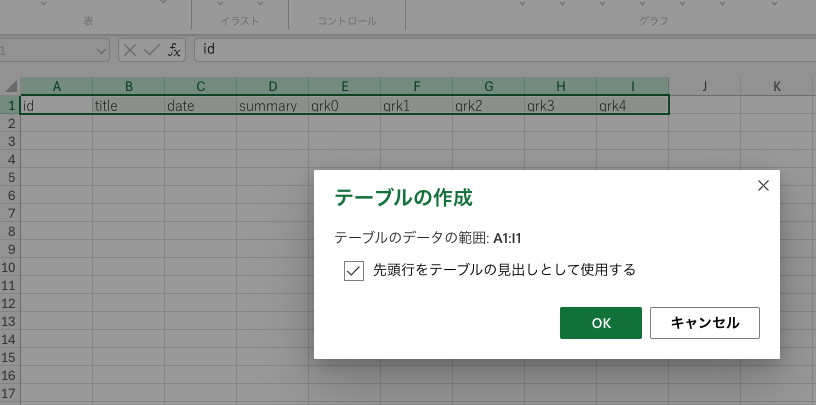
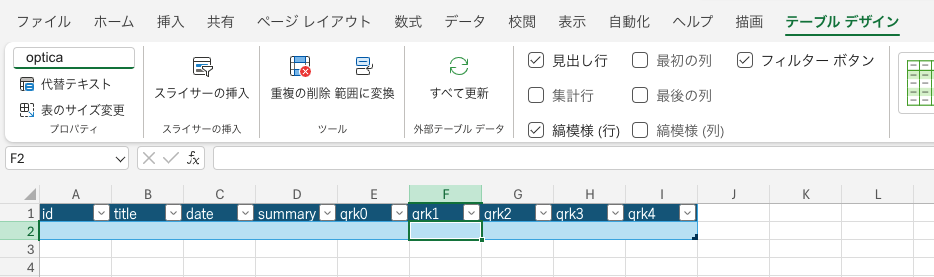
次に、取得したいサイトのRSS情報を調べます。ここではOpticaを例にしてますが、どのサイトでも似たようなページが用意されていますので、そこでマウスを右クリックし、リンクのアドレスをコピーして下さい。このアドレスは後で使います。
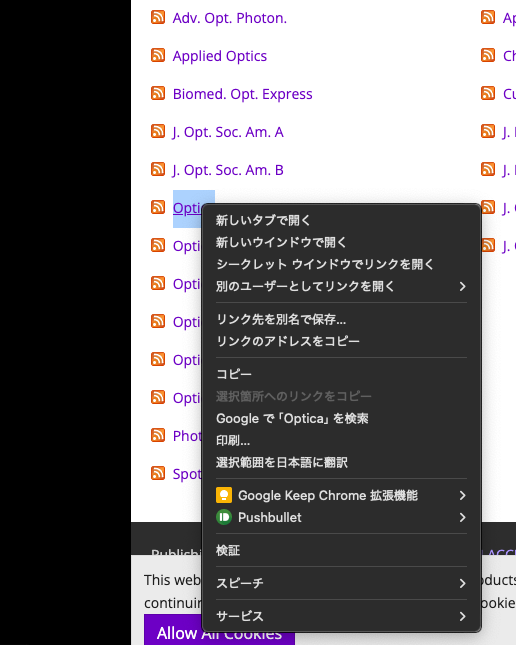
Power Automateの設定
Power Automateへログイン後、新しいフローから「スケジュール済みクラウドフロー」を選択します。
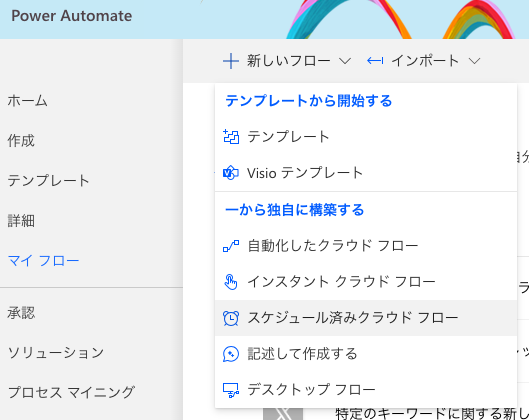
フロー名と実行するタイミングを入力します。ここでは、毎日10AMに実行としました。
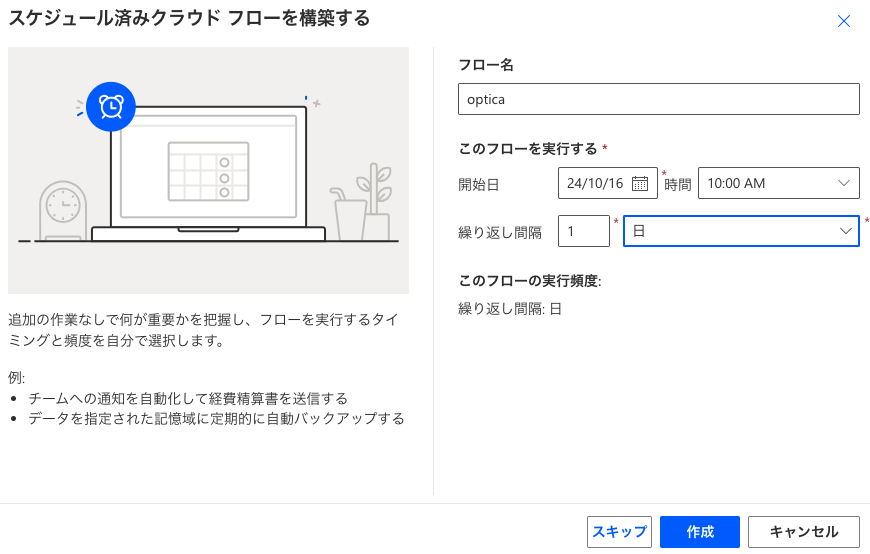
次に、フロー画面の+ボタンを押してアクションを追加します。検索窓にRSSと入力し、ヒットしたRSSのアクションを追加します。
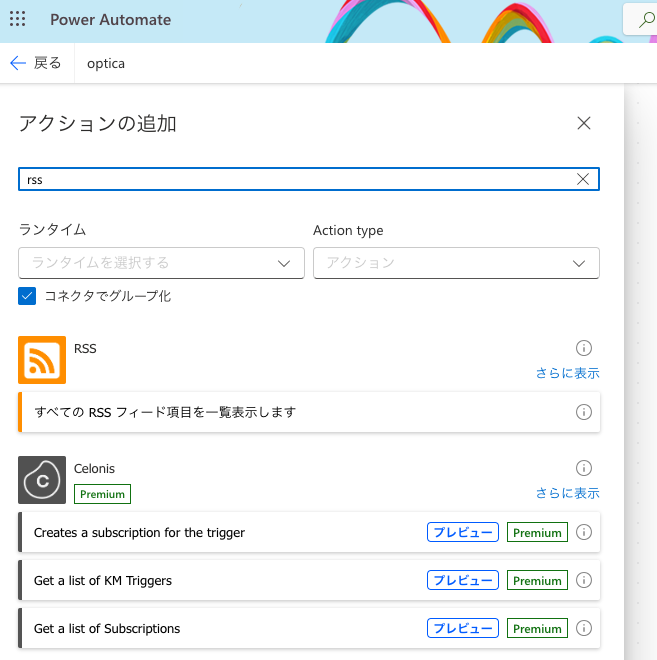
RSSアクションのパラメーターを入力します。ここで、事前準備で入手したRSSのリンクアドレスを入力します。
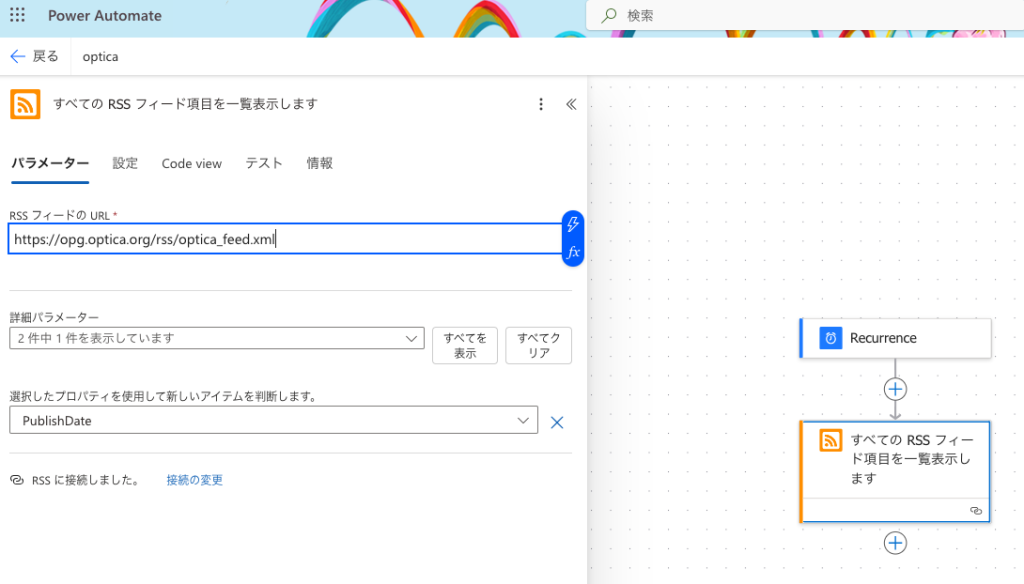
次に、Excel Onlineのコネクタを追加します。下の方の「表に行を追加」を選択します。
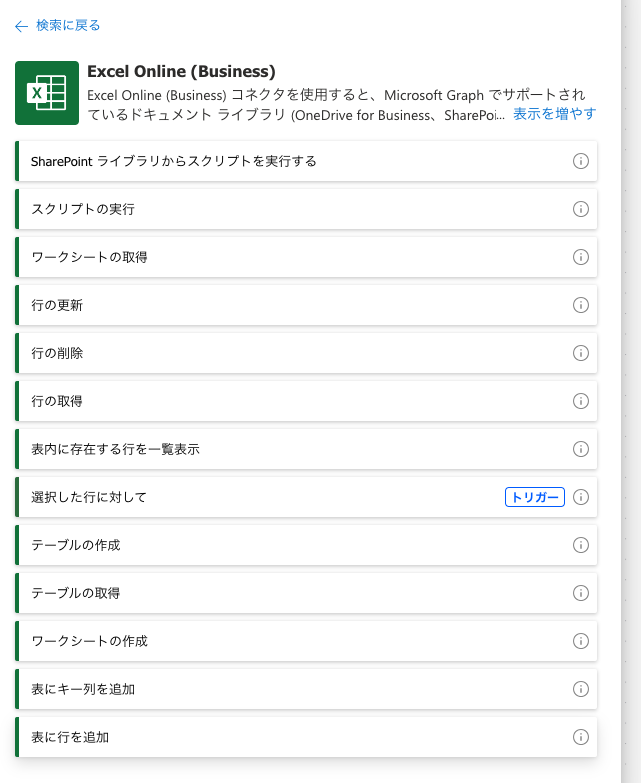
コネクタの設定画面で、事前準備で用意したExcelファイルの情報を入力します。ここで、テーブル名を入れないと先へ進めませんのでご注意下さい。
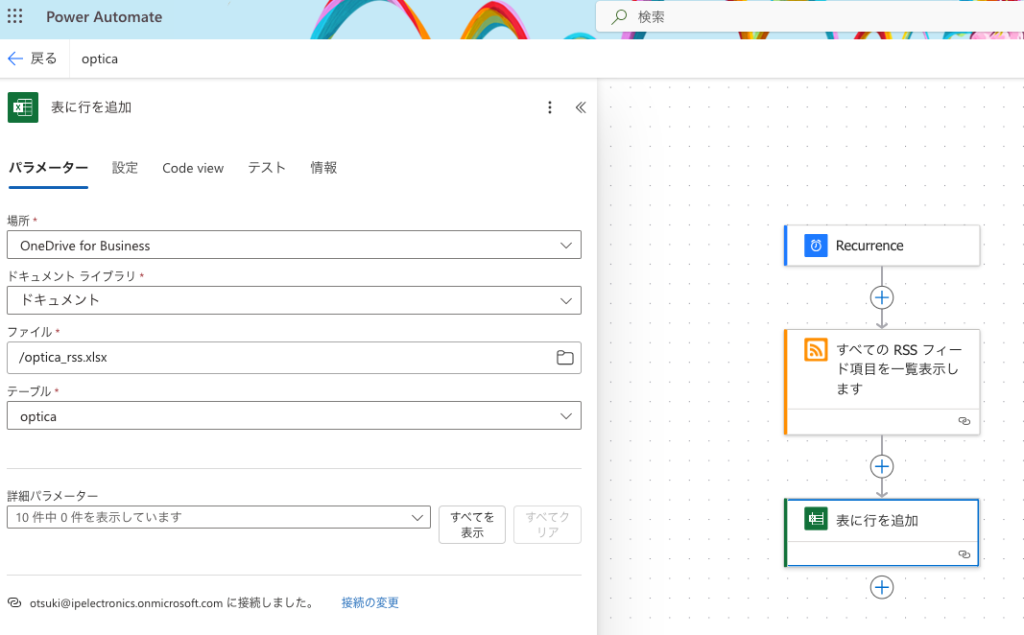
さらに詳細パラメーターの全てを表示して、Excelの項目名とRSSのフィールドを対応させます。入力欄右側の雷のようなボタンを押すと候補がでてきますので、そこから選択します。ここで、複数設定すると、フロー画面のExcelコネクタが自動的にFor eachに変化します(このあたりが昔と変わってます・・)。
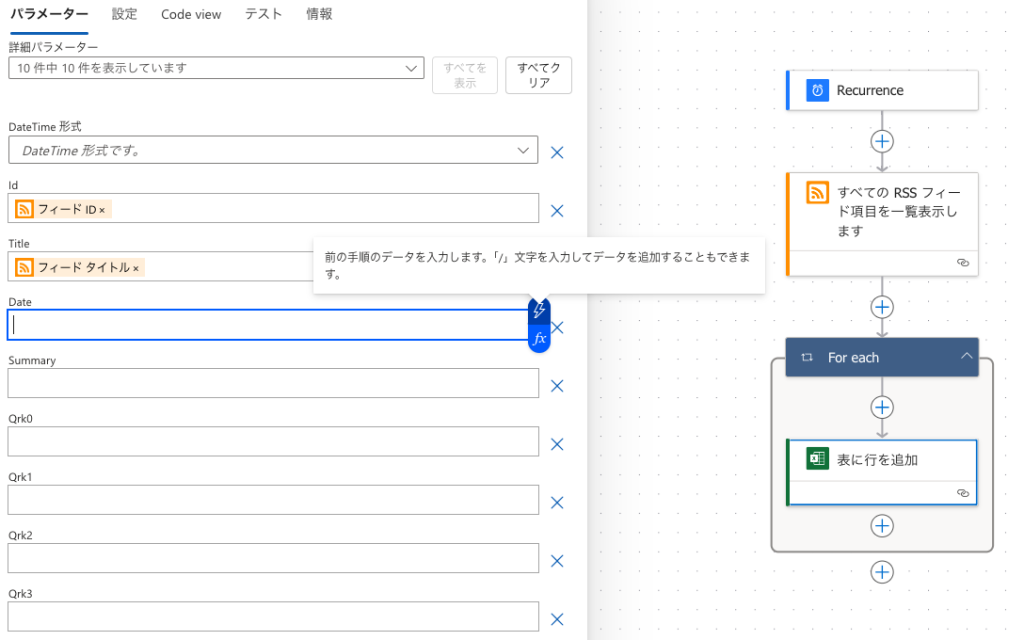
設定できましたら、画面右上の保存を押して、テストしてみましょう。
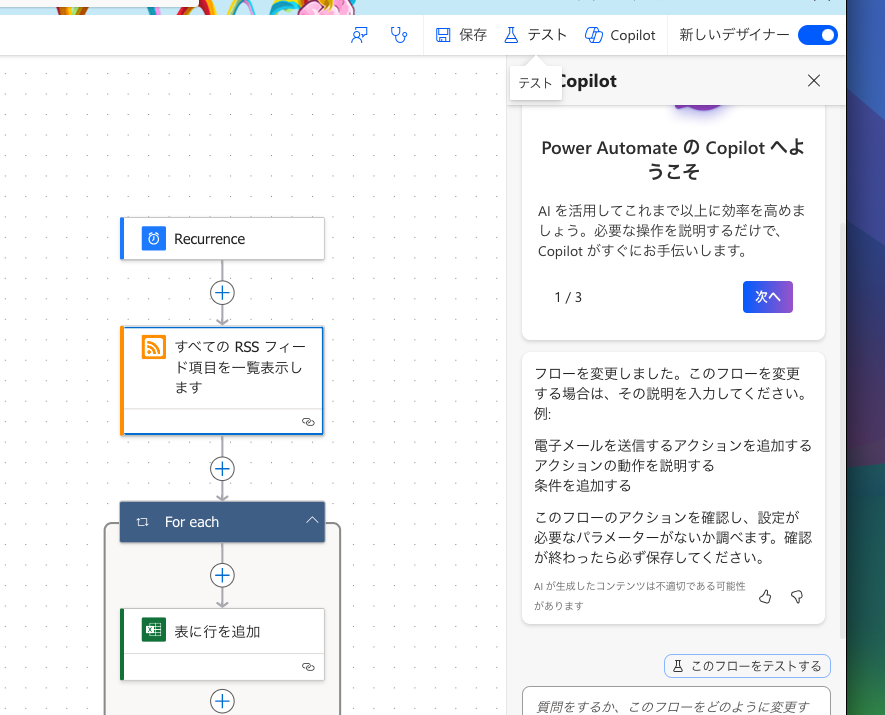
問題なければ、Excelオンラインに情報が追加されています。エラーが出ましたら、指示通りに修正してみて下さい。当方では、Excelオンラインへの接続に問題がありエラーが出ました。接続を見直したところ、問題なく動作しました。
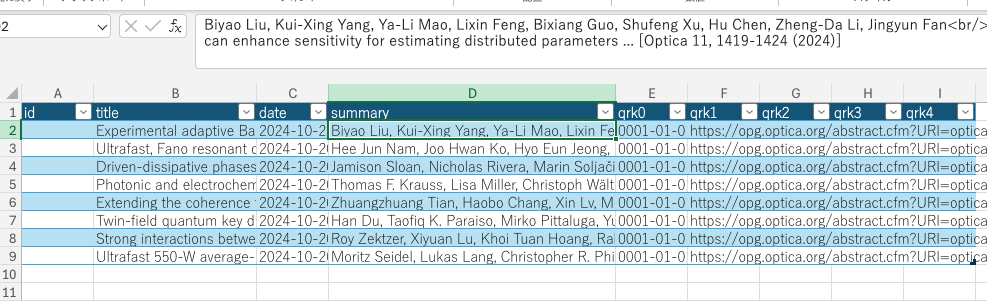
まとめ
今回ご紹介するRSSを使ったWeb情報の自動収集は、汎用性があってたいへん重宝します。生成AIは非常に強力ですが、単体では、その結果にがっかりすることもしばしばです。様々な情報ツールやサービスを駆使することで、生成AIの出力は大きく改善します。生成AIに精通することはもちろん重要ですが、これまで積み上げてきたツールやサービスも総動員することで、はやく結果に辿り着くことがあります。広い視野で取り組みたいと思います。