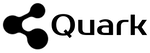新型コロナの影響で、リモートワークが一般的になってきました。
Excelを使って業務する中で、手短に条件に一致したデータを抽出しリストにしたいけど、VLOOKUP関数ましてやVBAを組むほどでもない・・
そんな時ちょっと使える技を紹介したいと思います。
Excel2013から使える機能で「スライサー」があります。実際に使用してみると簡単で直感的な操作感で使いやすい!
作業が捗るのではないのでしょうか。
スライサーを使ってみる
では実践してみましょう。
簡単な表を用意します。表の範囲内のセルを選択→「挿入」タブ→「テーブル」でテーブル化しています。
スライサーはテーブル状態になってないと使用できません。
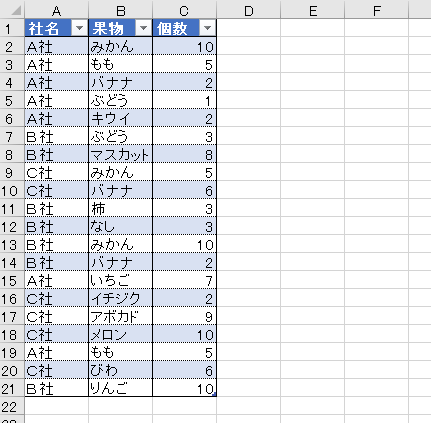
テーブル内のいずれかのセルを選択すると上部のバーに表示される「テーブルツール」直下にある「デザイン」タブをクリックし、リボンの「ツール」グループに「スライサーの挿入」メニューをクリックします。
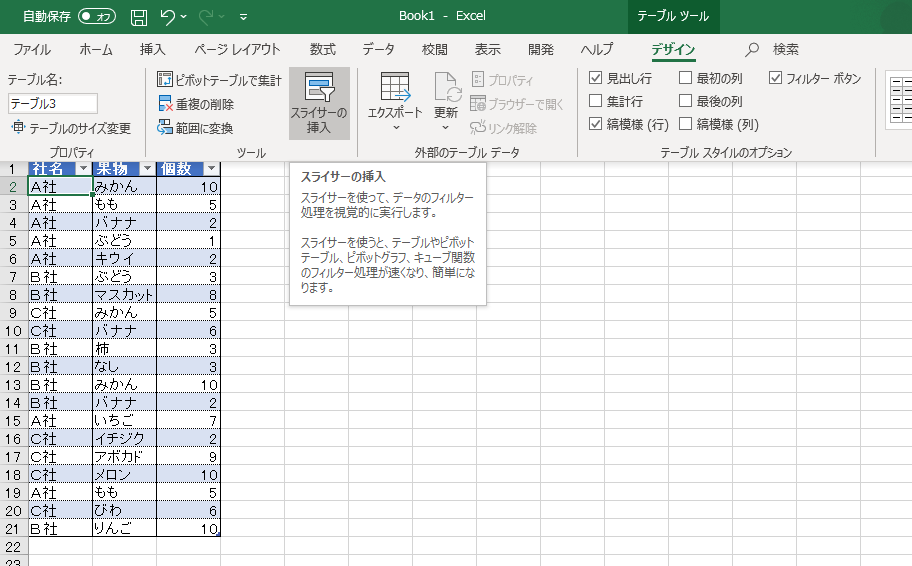
スライサーを表示
「スライサーの挿入」ダイアログが表示され、抽出条件として項目名のチェックボックスを入れます。
ここでは「社名」「果物」を選択しOKを押します。
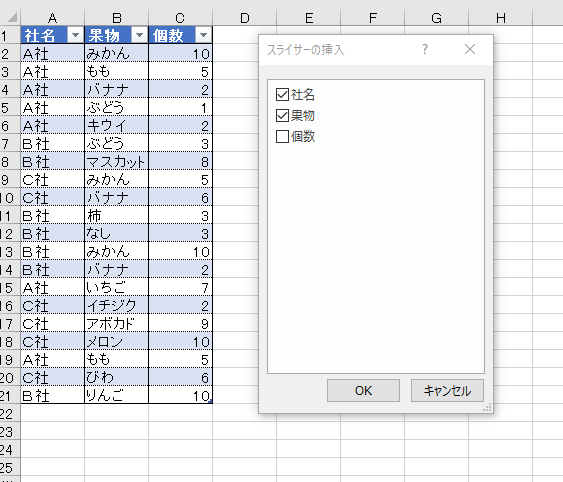
シート上に展開された「社名」と「果物」の小さなウィンドウが「スライサー」です。スライサーを適当な位置に配置します。
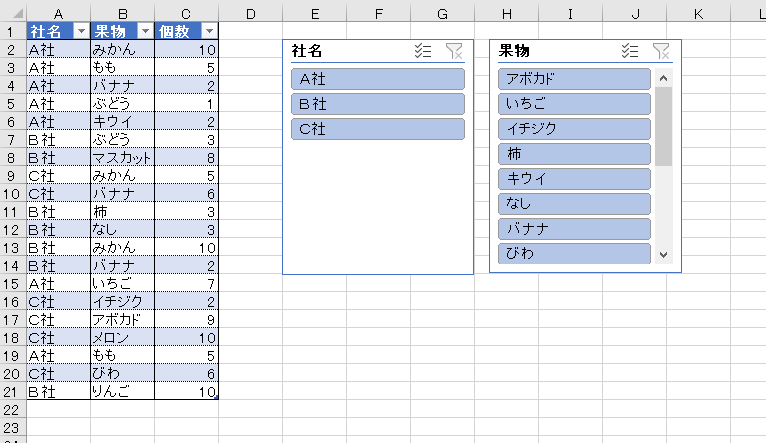
抽出条件を選択
「社名」スライサーから「A社」項目をクリックすると表が変異し社名がA社のデータが抽出されます。
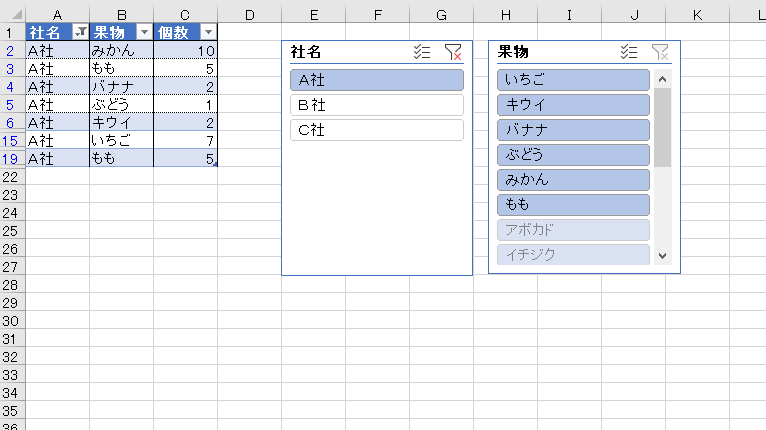
「果物」スライサーから「もも」項目をクリックすると更に表が変異し果物がもものデータが抽出されます。
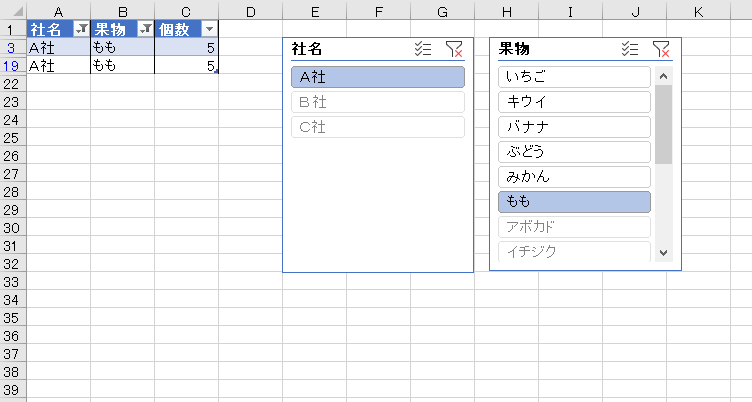
抽出条件の解除
スライサーの右上端にある「フィルタークリア」を押して抽出条件が解除され表が元に戻ります。
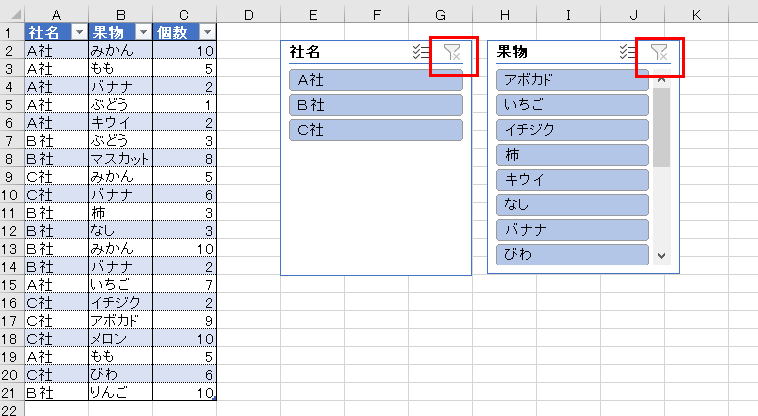
複数条件の設定
1つのスライサー内で複数条件を追加したい場合は、スライサーの右上にある[複数条件]ボタンを押すと項目を複数選択できます。
[Shift]キーや[Cntl]キーを押しながら選択しても可能です。
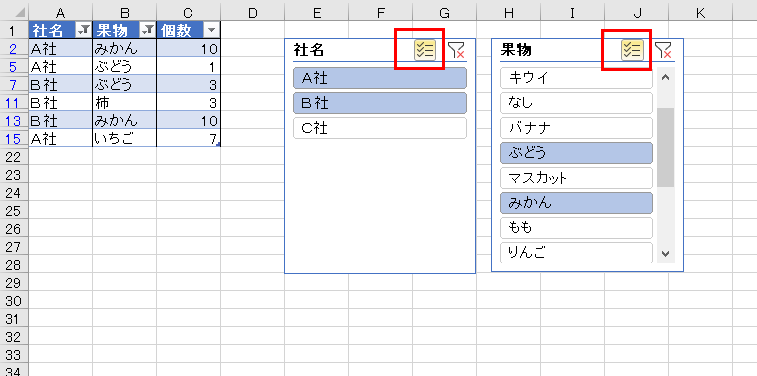
同様に抽出する機能としてオートフィルターもありますが、スライサーは抽出している条件の視認性も良いので操作のもどかしさも感じません。
データからリストを抽出する機能や方法は他にもいろいろあるので、追って紹介したいと思います。
クォークでは、皆様からの「こんなことできない?」を形にしていきます。
全国からのお問合せをお待ちしています。お問い合わせ