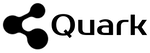不透明感が増す現在、競争優位を築くために何がカギになるでしょうか?
今回は、最新情報をいかに効率的に収集するかについて、実践的な方法をご紹介します。

目次
テーマを設定する(Googleアラート)
今回ご紹介する方法は、すべて無料のサービスです。各サービスとも、アカウント登録が必要になりますが、そこは割愛させていただきます。
それでは、まずはテーマの設定です。ここでは、Googleアラートを使います。
収集したいテーマについて、検索式を登録します。例えば、自動運転に関する情報を収集したいなら、アラートの作成…の部分に、
自動車 (AI OR 人工知能 OR IoT)
などと入力しリターンキーを押します。
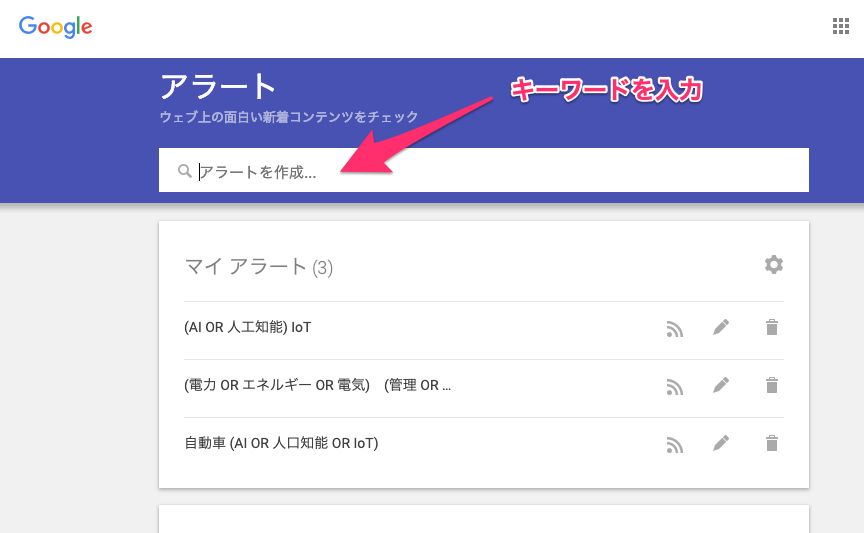
すると設定画面に移動しますので、収集の頻度や言語などの設定をします。ここで、「配信先」を「RSSフィード」に設定してください。
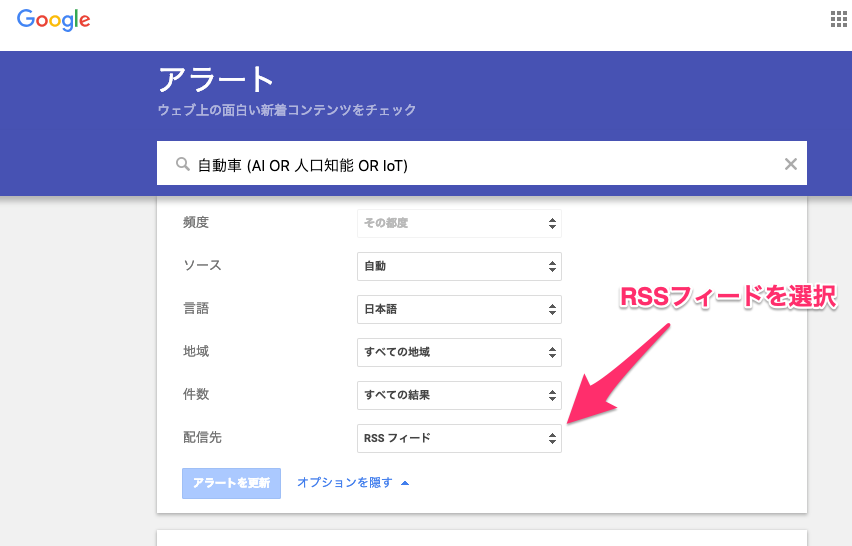
設定が完了したらトップ画面に戻り、該当するアラートのRSSボタンを右クリックし、「リンクをコピー」してください。コピーした内容は、次の設定で使用します。
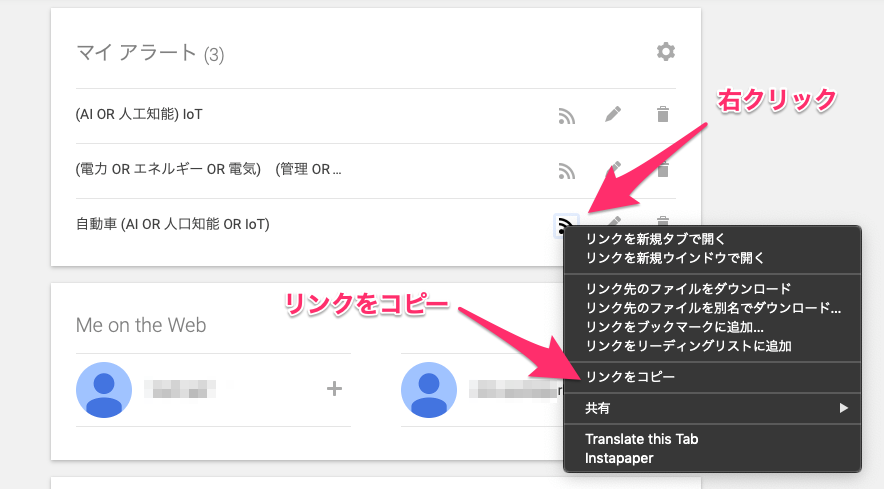
スプレッドシートへ書き込む(IFTTTトリガー設定)
Googleアラートで収集した情報を、自動でスプレッドシートへ書き込むために、IFTTTを使います。
IFTTTにログインしたら、自動化を行うための手順書を作成します。My AppletsのNew Appletをクリックしてください。
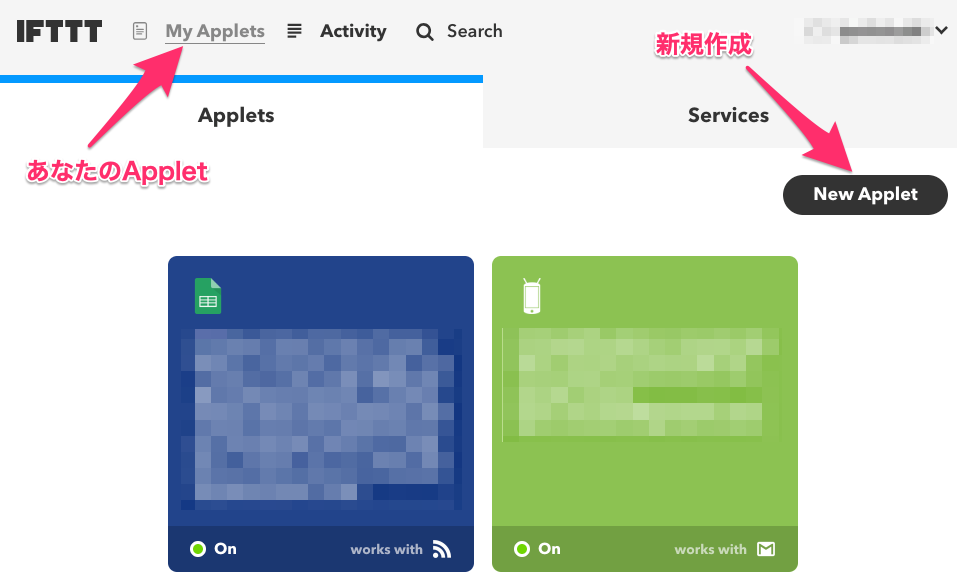
まず、何をきっかけ(トリガー)にするかを設定します。if this then thatのthisをクリックしてください。
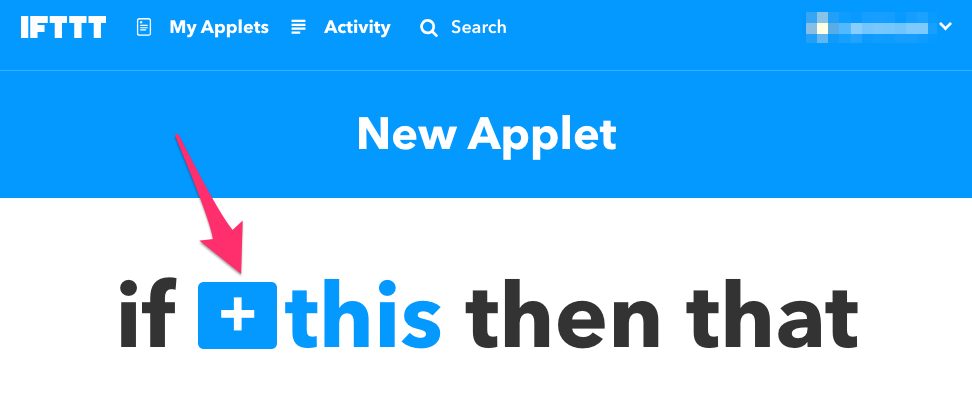
今回はGoogleアラートのRSSをトリガーにしますので、RSS Feedのサービスを検索してクリックします。
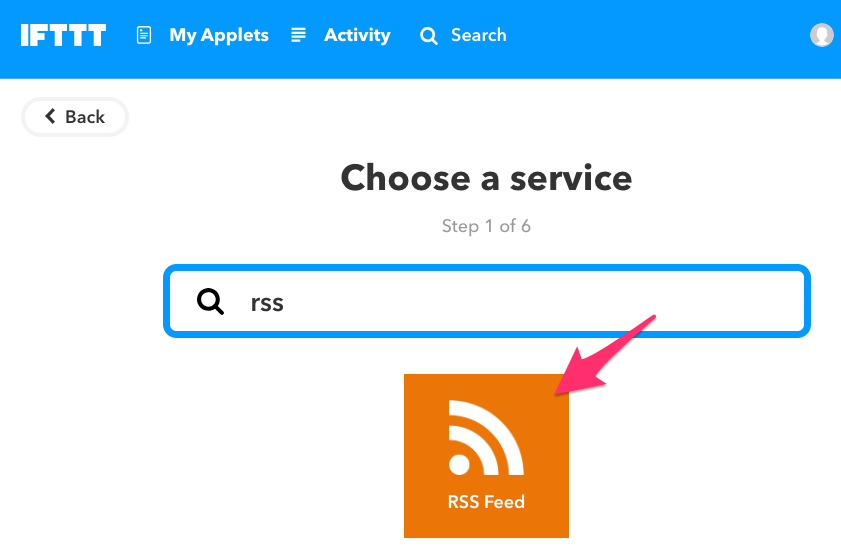
つぎに、トリガーとしてNew feed itemを選択します。
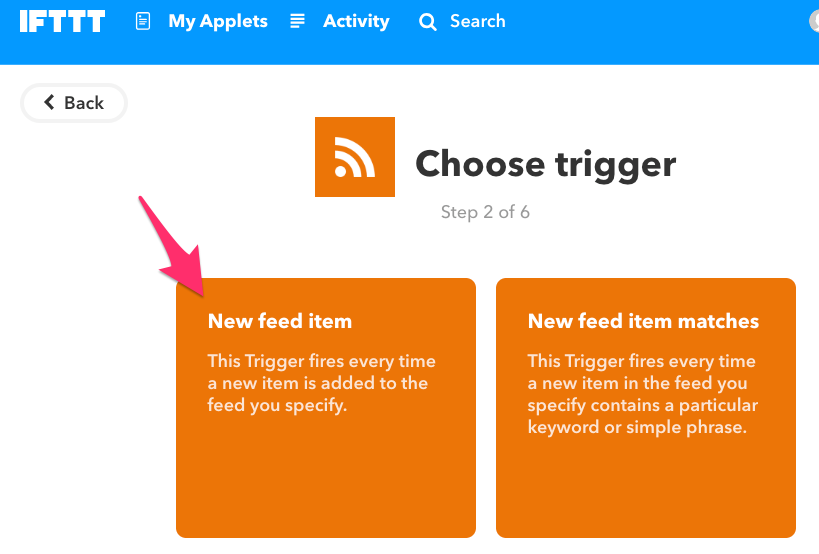
つぎに、先ほど「リンクをコピー」で取得したURLをここにペーストしてください。
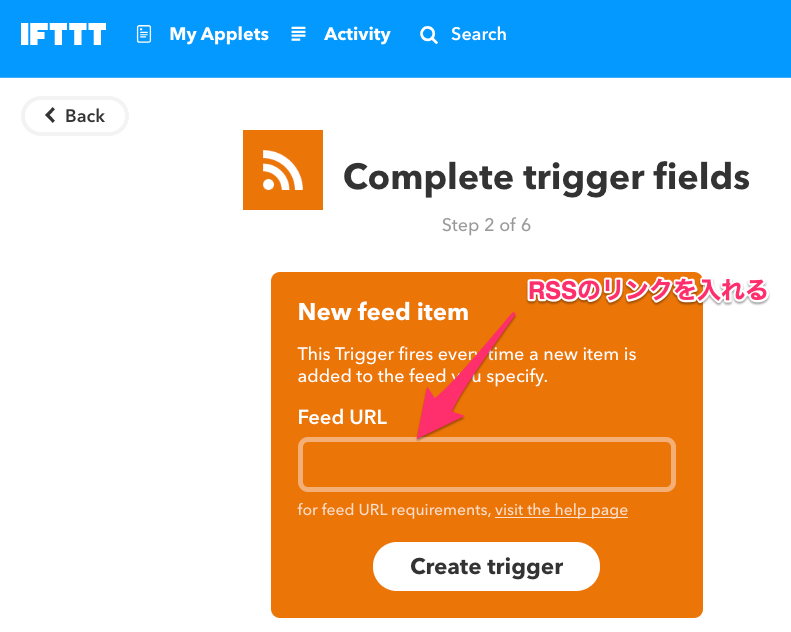
スプレッドシートへ書き込む(IFTTTアクション設定)
つぎに、RSSを受け取ったあとのアクションを設定します。if this then thatのthatをクリックしてください。
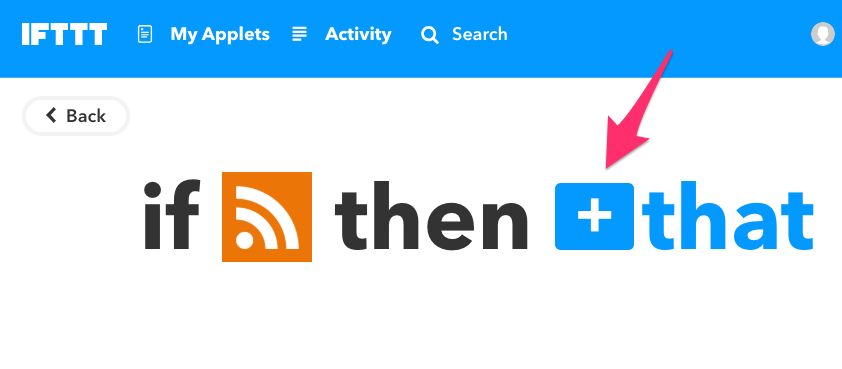
スプレッドシートへ書き込みますので、Google Sheetsのサービスを検索してクリックします。
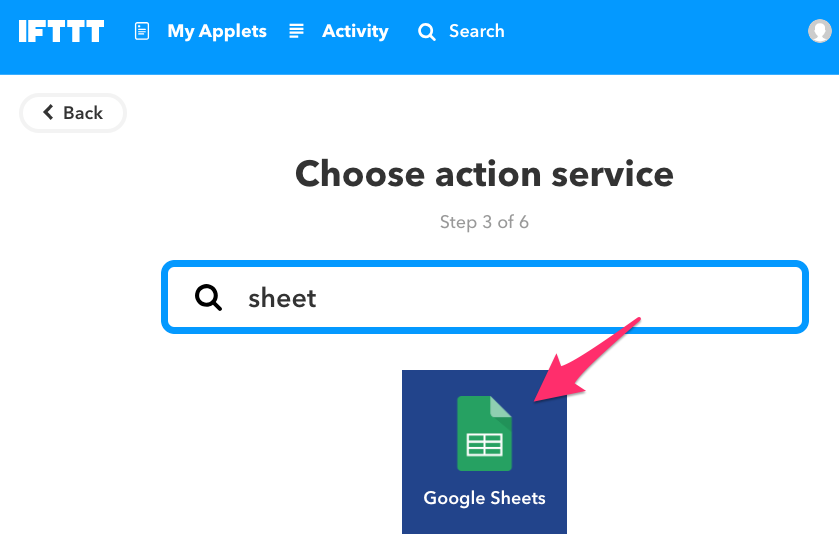
つぎに、アクションとしてAdd row to spreadsheetを選択します。
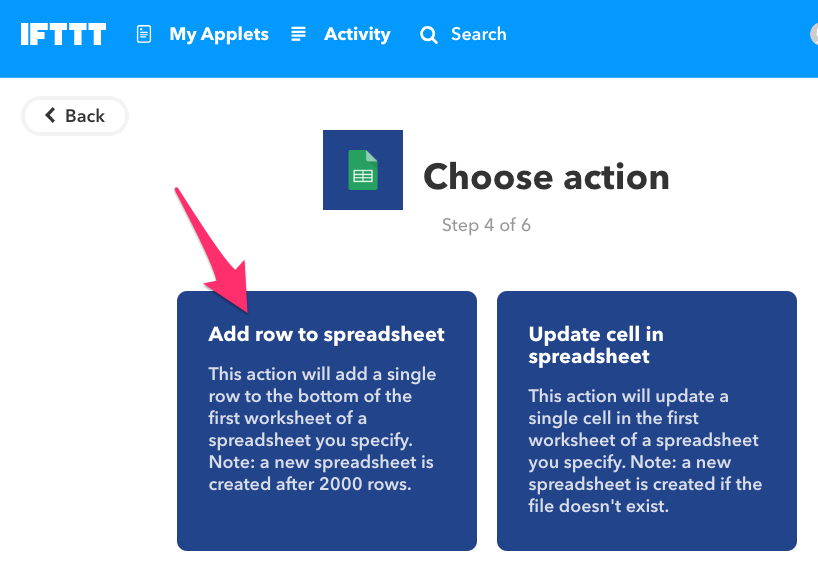
つぎに、Googleアカウントと連携するための設定などを行いますので、指示通りに許可してください。
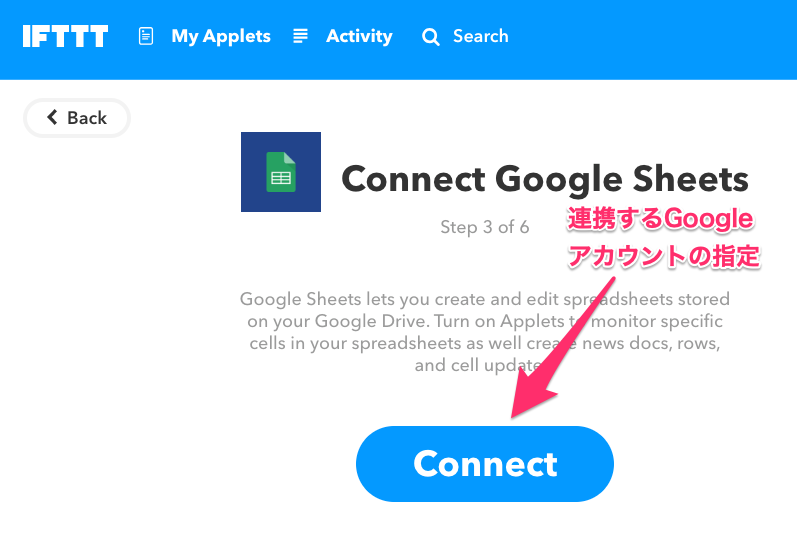
最後に、シート名などを指定して、手順書を完成させます。(デフォルト設定のままでもOKです)
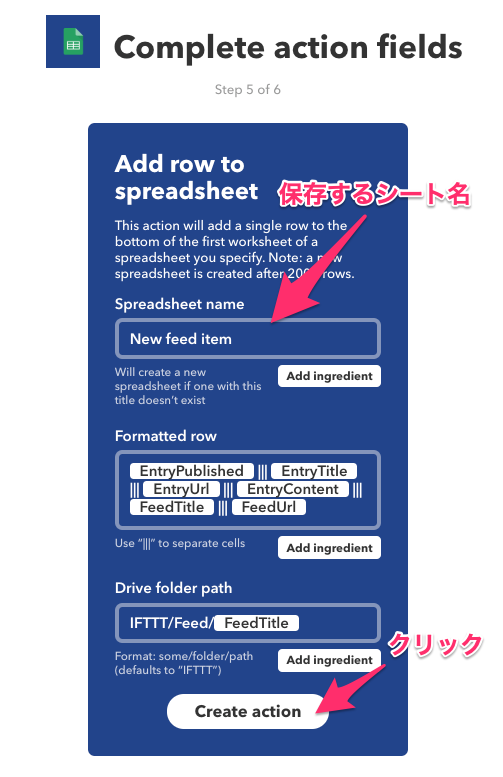
できましたら、念のため、動作チェックをしましょう。Apletの下の方にCheck nowというボタンを押してください。Applet Checkedというメッセージが出ればOKです。

結果を確認する(Googleスプレッドシート)
Googleアラートで設定した頻度にもよりますが、何日かすると情報がたまっているはずです。収集したデータを確認してみましょう。Googleスプレッドシートへアクセスします。一覧に、IFTTTで指定したシート名があるでしょうか。これを開いてみます。
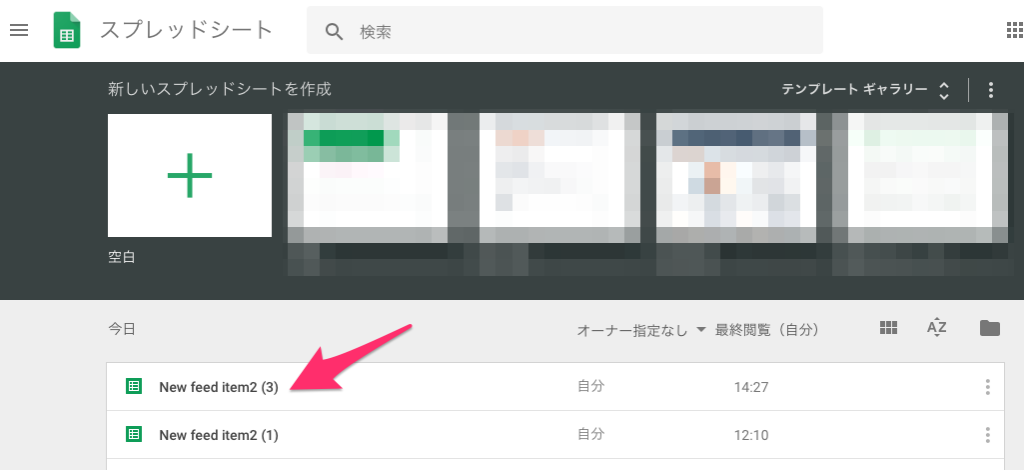
IFTTTで指定したとおり、日付、タイトル、リンク、概要などの情報が記録されていれば成功です。ファイルをダウンロードするには、ファイル>Microsoft Excelを指定します。
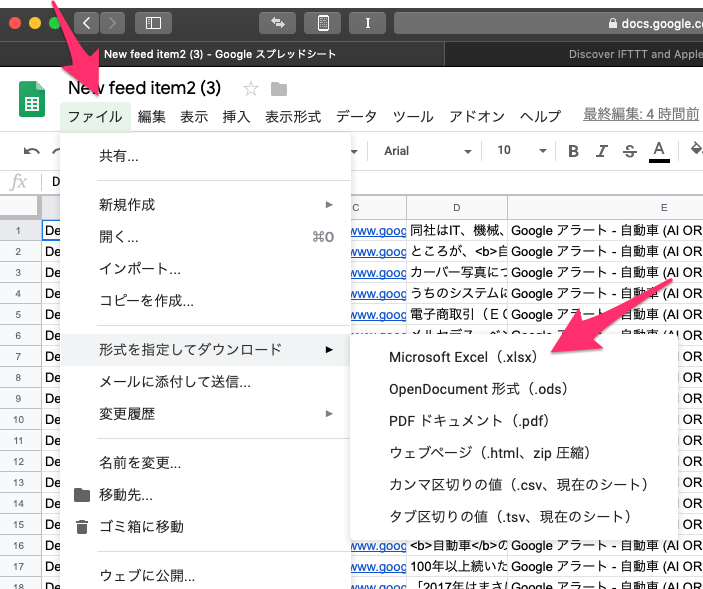
いかがでしたでしょうか。一度Excelに取り込んでしまえば、いかようにも分析できますし、共有もスムーズです。お役に立てれば幸いです。
ご不明な点がございましたら、お気軽にお問い合わせください。お問い合わせ