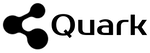Excelを使って業務をする中で、複数の条件を組み合わせてデータを抽出したいと思ったことはありませんか?
これまでは、通常のフィルター機能では対応できないため、フィルターオプションを使いこなしたり、複雑なVBAを組んだりする必要がありました。しかし、これらの作業は手間がかかる上に、設定が難しく、挫折してしまった方も多いかもしれません。
もう、その手間から解放されましょう。
この記事では、面倒なフィルターオプションのワイルドカードや条件設定を、生成AIに任せるという新しいアプローチをご紹介します。Excelの知識がなくても、テキストで指示するだけで、複雑な複数条件のデータ抽出が驚くほど簡単にできるようになります。
フィルターオプションを学び直すのも良いですが、AIという新しい選択肢を知ることで、あなたの業務効率は劇的に向上するはずです。
フィルターオプションを使ってみる
まずはExcelでやってみます。
用意するのはリスト範囲としての表、条件式を入力する検索条件範囲の2つです。
下図でわかるように、セルA2からC5には抽出条件が3つ記入しています。
3つの条件はORで抽出されます。
ここで例として提示した検索条件範囲の条件は3つですがそれ以上追記することができます。
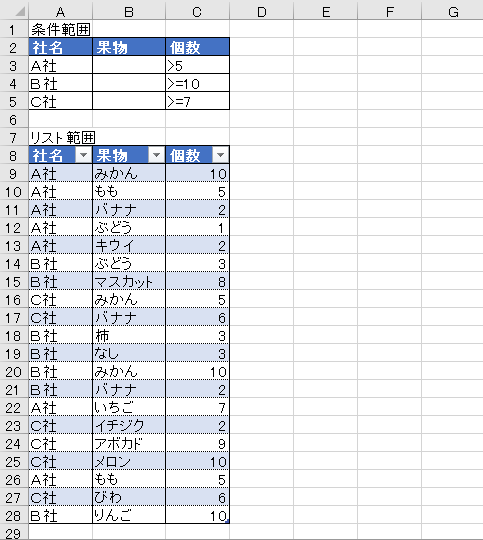
「データ」タブで表示されるリボンの中にある「並べ替えとフィルター」グループの下部にある「詳細設定」メニューを押すとフィルターオプションのダイアログが表示されます。
リスト範囲はセルA8からC28、検索条件範囲はセルA2からC5を指定します。
抽出先は選択範囲内です。
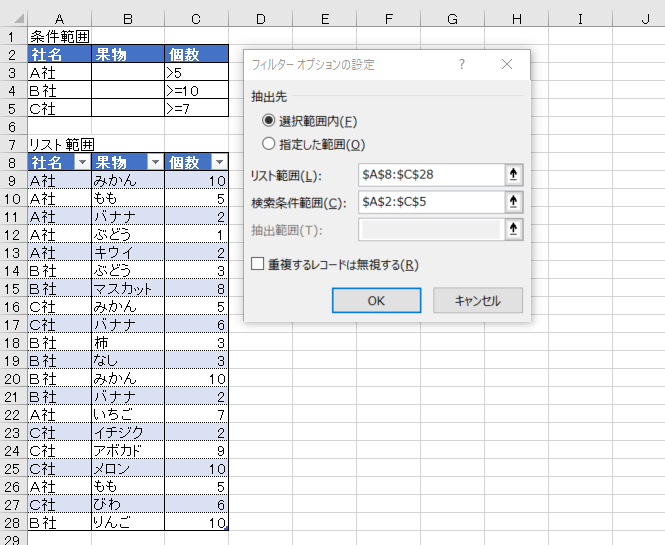
OKを押すと抽出先は選択範囲内なので、リスト範囲が抽出条件に沿ったリストに変異します。
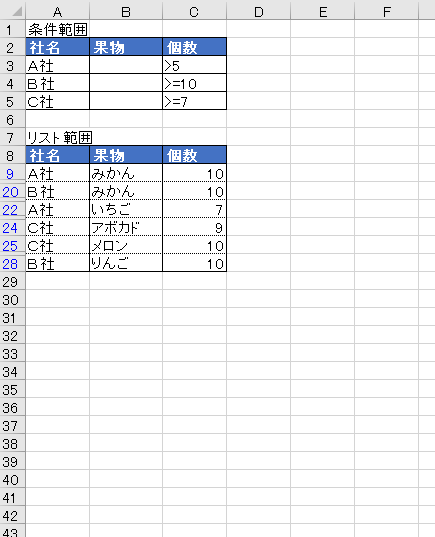
代わりに生成AIを使ってみる
条件範囲の果物の列に対して、ワイルドカードを使った高度な検索条件を与えることも可能ですが、考えたくないですね。
生成AIなら簡単です。やってみましょう。
Q: 以下の表から、A社の個数5より大きい情報と、B社の個数10以上の情報と、C社の個数7以上の情報を抽出して下さい。
| 社名 | 果物 | 個数 |
|---|---|---|
| A社 | みかん | 10 |
| A社 | もも | 5 |
| A社 | バナナ | 2 |
| A社 | ぶどう | 1 |
| A社 | キウイ | 2 |
| B社 | ぶどう | 3 |
| B社 | マスカット | 8 |
| C社 | みかん | 5 |
| C社 | バナナ | 6 |
| B社 | 柿 | 3 |
| B社 | なし | 3 |
| B社 | みかん | 10 |
| B社 | バナナ | 2 |
| A社 | いちご | 7 |
| C社 | イチジク | 2 |
| C社 | アボカド | 9 |
| C社 | メロン | 10 |
| A社 | もも | 5 |
| C社 | びわ | 6 |
| B社 | りんご | 10 |
A:
| 社名 | 果物 | 個数 |
|---|---|---|
| A社 | みかん | 10 |
| A社 | いちご | 7 |
| B社 | みかん | 10 |
| B社 | りんご | 10 |
| C社 | アボカド | 9 |
| C社 | メロン | 10 |
やっぱり戻れない
いかがですか?
条件範囲も、等号不等号も、ワイルドカードも不要です。テキストで指示するだけです。
Excelを起動する必要も、関数を覚える必要も、VBAを使う必要もありません。業務効率化を目指すなら、生成AIを使わない手はありません。
今回、表の指示で使ったmarkdown記法については、別の記事で取り上げます。難しいものではありません。これから生成AIを活用していくのであれば、ぜひ習得したい記法です。
クォークでは、生成AIを使った業務効率化をご支援します。とくに、従量課金が発生せず、完全にセキュアなAIの内製化をお手伝いします。全国からのお問い合わせをお待ちしております。